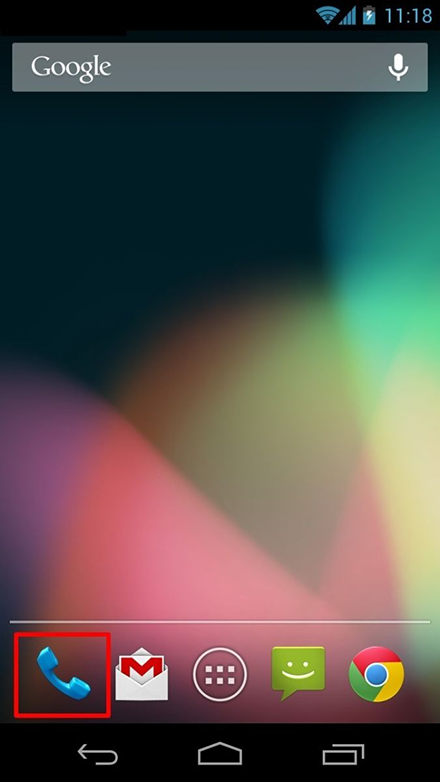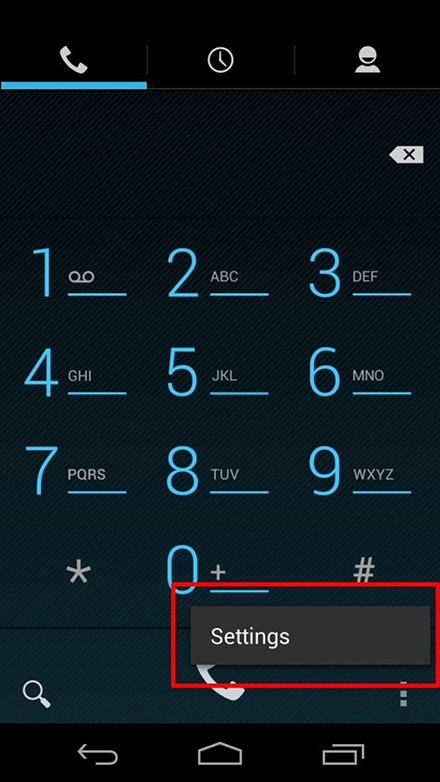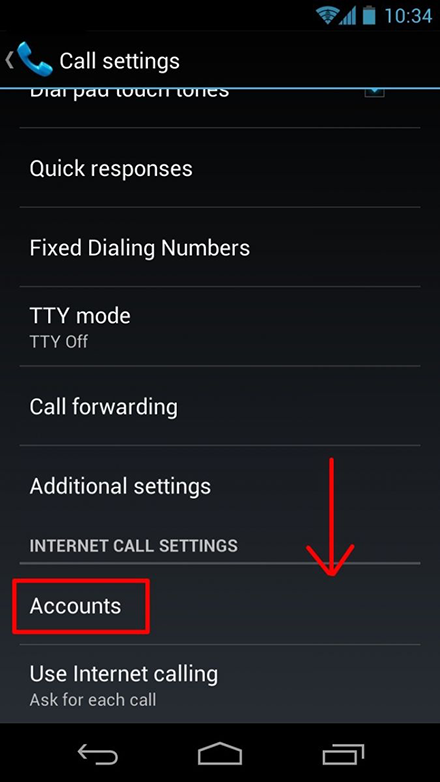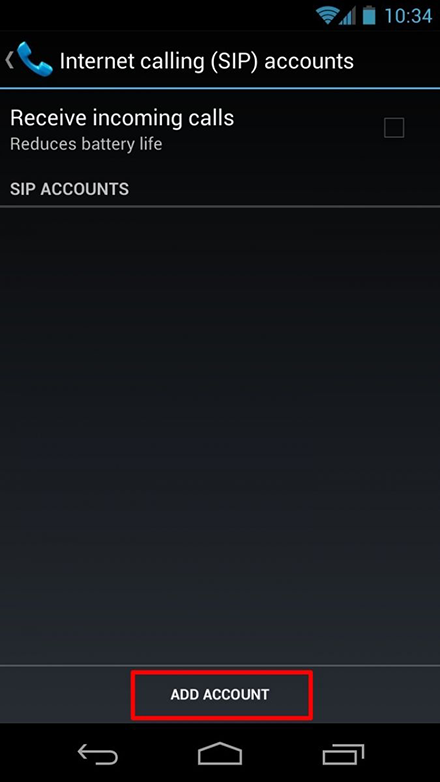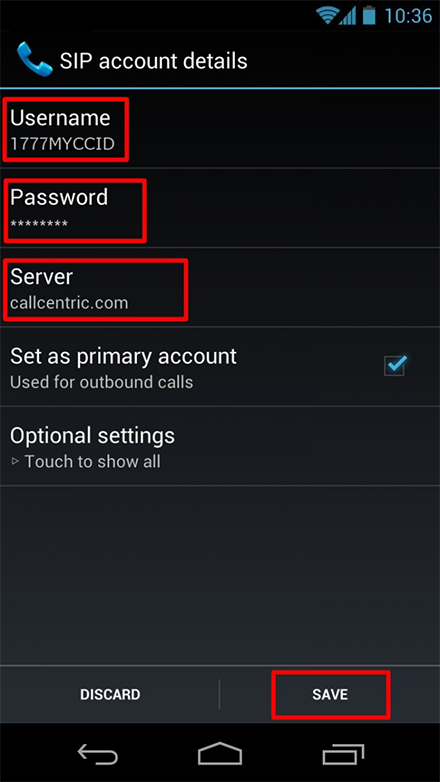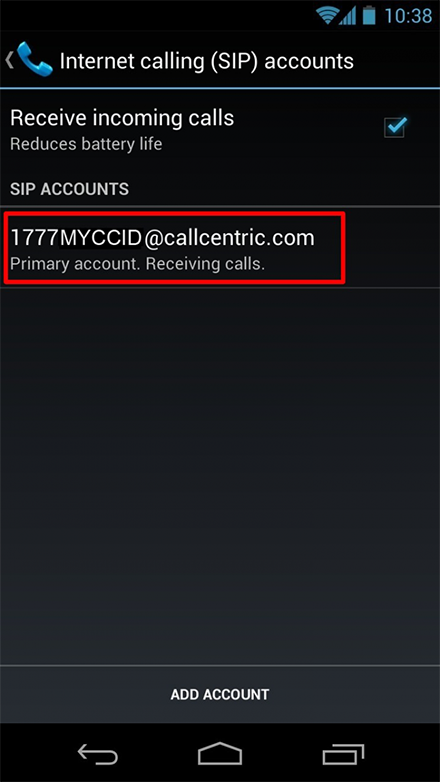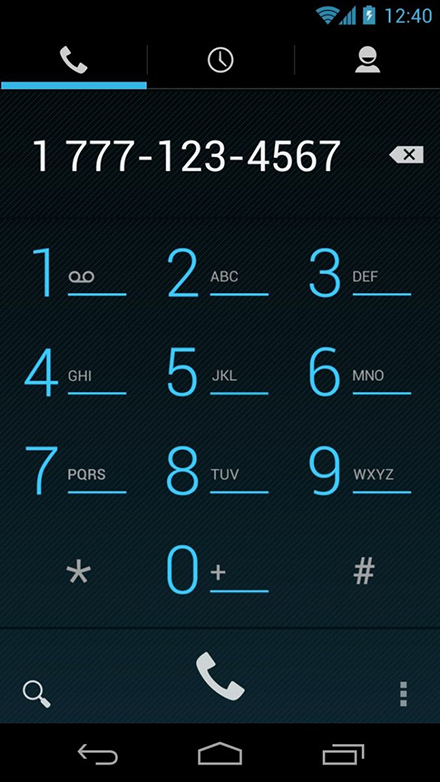Android Native SIP Client
Print
Modified on: Wed, 21 Jun, 2017 at 10:45 AM
| GENERAL INFORMATION |
 |
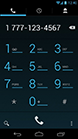 This guide will assist you with the general steps needed to configure the native Android SIP client. This guide is based on the native Android SIP Client that is included with Android 4.1.1. We cannot guarantee 100% compatibility with all future Android releases since settings may change. This guide is provided for those who wish to experiment, and probably use, this software. Ideally you will want to use a wifi connection with these features, instead of a 3G connection. This guide will assist you with the general steps needed to configure the native Android SIP client. This guide is based on the native Android SIP Client that is included with Android 4.1.1. We cannot guarantee 100% compatibility with all future Android releases since settings may change. This guide is provided for those who wish to experiment, and probably use, this software. Ideally you will want to use a wifi connection with these features, instead of a 3G connection.
NOTE: Please be aware that: If used over 3G/EDGE then depending on carrier and service plan used, you may be billed for your data usage. |
|
| RESOURCES |
 |
Websites:
www.android.com
Help / Support:
Google Android Forums
|
|
| Configuring the native Android SIP Client |
 |
| We recommend that you read each step through in its entirety before performing the action indicated in the step. |
 |
|
| STEP 1 |
Launching the Android SIP Client |
|
To open the Android SIP Client begin by tapping on the Phone icon in your app drawer.
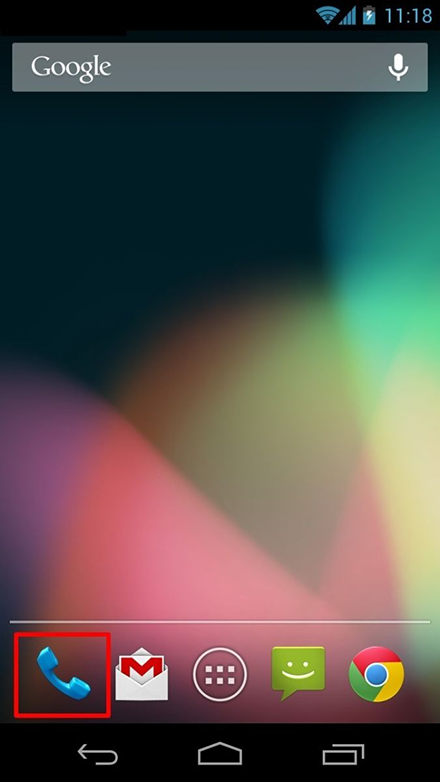
|
| STEP 2 |
Navigate to the SIP account details screen |
|
Bring up the Settings menu by tapping on the three dots.
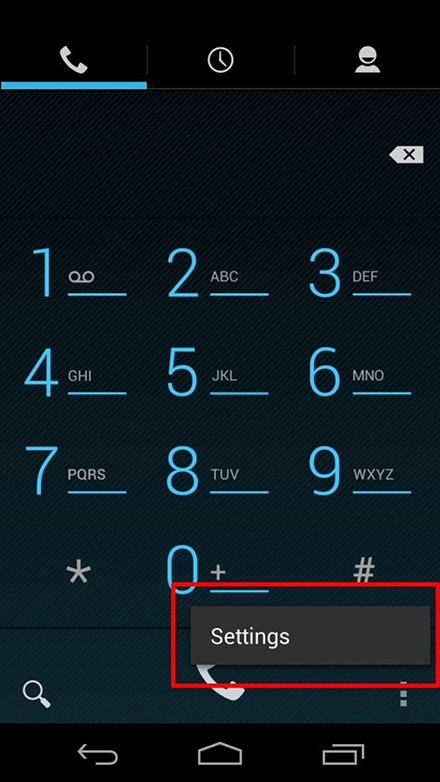
On the Call Settings page scroll down to the Accounts option and tap on it.
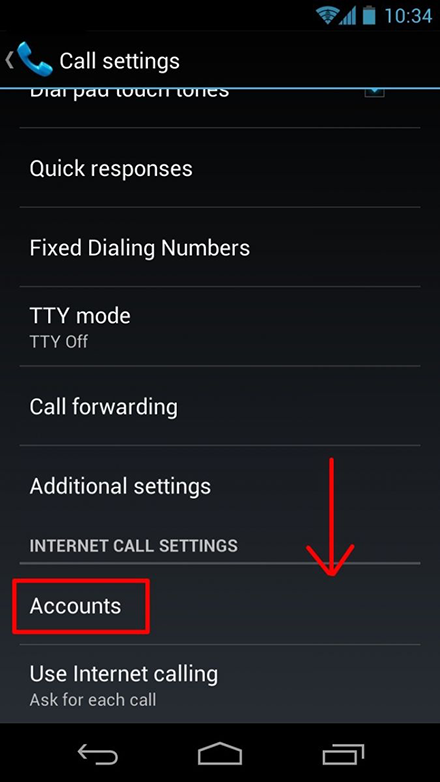
From the Internet calling (SIP) accounts screen, tap on Add Account near the bottom.
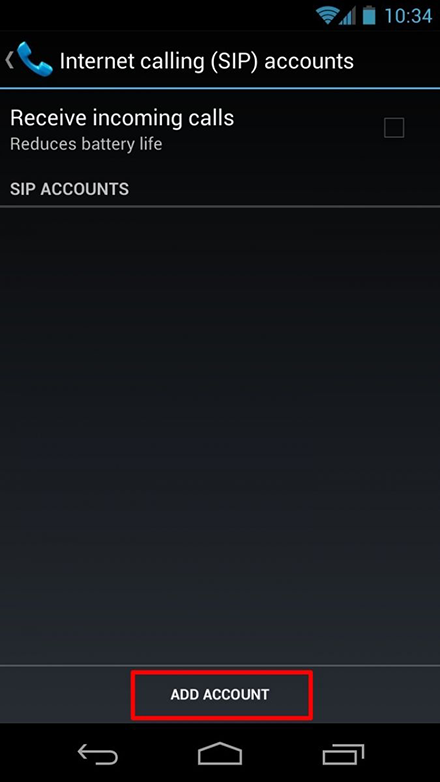
|
| STEP 3 |
Configuring your Callcentric account |
|
We will now create a profile and enter the required credentials, such as your Callcentric number, password and SIP server on the SIP account details screen:
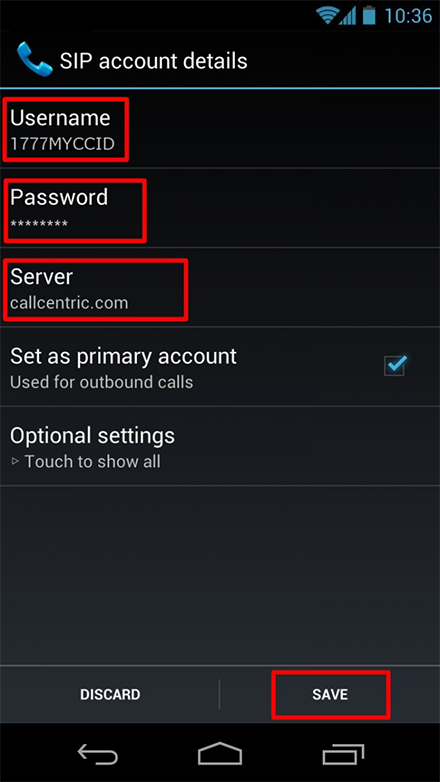
|
|
| Setting |
Value |
| Username |
This is either the default extension 1777MYCCID OR 1777MYCCIDEXT, where 1777MYCCID is the 1777 number assigned to you by Callcentric and EXT is the three digit extension you are trying to register this UA to.
For example: 17770001234101 would register to extension 101 on account 17770001234.
You cannot register to your account using only the extension number. |
| Password |
Enter your extension SIP Password here. Your extension SIP password is the password you created for the extension you are trying to use. You may edit the SIP password you wish to use in by logging into your My Callcentric account and clicking on the Extension menu link and then modifying the appropriate extension. |
| Server |
callcentric.com |
Tap Save after you have entered the above information. Your configuration should look similar to the one shown in the picture below:
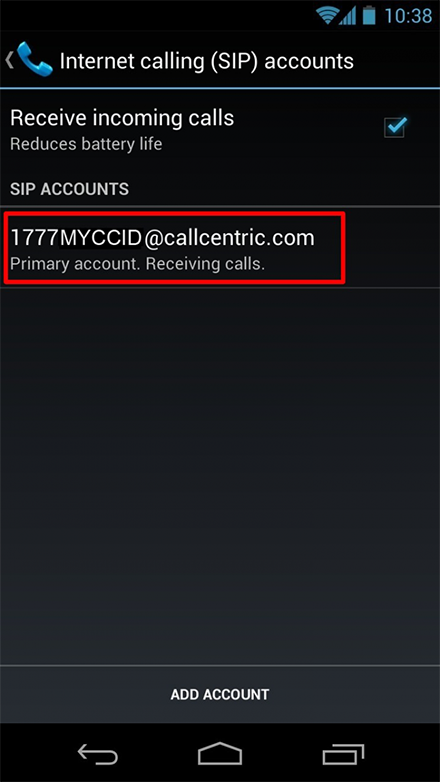
|
| STEP 3 |
That's it! You can now make a phone call. |
|
You can make a test call to 17771234567, or if you are signed up for one of Callcentric's rate plans you can place a call to a traditional landline or mobile phone by dialing either:
1 + the area code and number for calls to the US
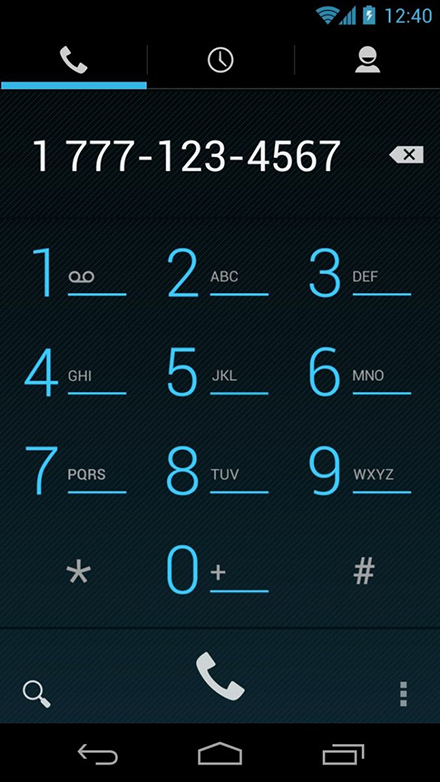
Or
011 + the country code, area code, and number for calls worldwide (you may also use 00 instead of 011).
|
|
Did you find it helpful?
Yes
No
Send feedback Sorry we couldn't be helpful. Help us improve this article with your feedback.

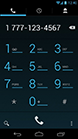 This guide will assist you with the general steps needed to configure the native Android SIP client. This guide is based on the native Android SIP Client that is included with Android 4.1.1. We cannot guarantee 100% compatibility with all future Android releases since settings may change. This guide is provided for those who wish to experiment, and probably use, this software. Ideally you will want to use a wifi connection with these features, instead of a 3G connection.
This guide will assist you with the general steps needed to configure the native Android SIP client. This guide is based on the native Android SIP Client that is included with Android 4.1.1. We cannot guarantee 100% compatibility with all future Android releases since settings may change. This guide is provided for those who wish to experiment, and probably use, this software. Ideally you will want to use a wifi connection with these features, instead of a 3G connection.